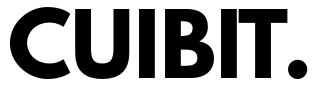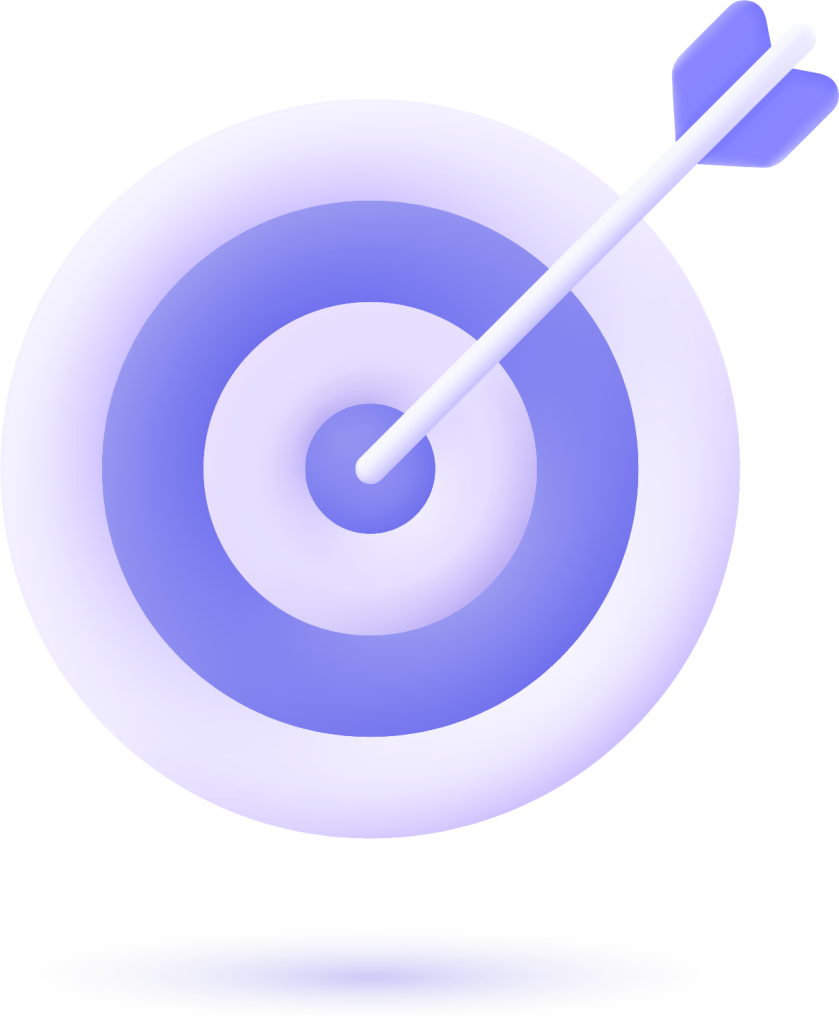Table of Contents
- Mastering the Elements Panel to Inspect and Edit HTML
- Exploring the Power of the Console for Real-Time Debugging
- Diagnosing Network Issues with the Network Tab
- Optimizing Performance with new Lighthouse Features
- Debugging JavaScript with Enhanced Breakpoints and Watchers
- Unveiling the Accessibility Tree for Inclusive Design Insights
- Q&A
- Future Outlook
Mastering the Elements Panel to Inspect and Edit HTML
One of the most powerful tools within Chrome DevTools is the Elements Panel, giving you direct access to the underlying structure of any webpage. Whether you’re troubleshooting a broken layout, testing CSS rules, or tweaking content in real time, this panel is your gateway to precision control. Hover over specific elements to see instant visual highlights on the page, allowing you to pinpoint issues like padding, margin, or sizing conflicts. You can also right-click on any element in the web browser and select Inspect to jump directly to its corresponding code in the Elements Panel.
Within this view, you’ll discover a variety of capabilities tailored for debugging and experimentation, including:
- Edit HTML directly: Double-click text or right-click and choose
Edit as HTMLto make inline changes. - Apply temporary styles: Add or modify CSS rules to see how changes impact the page—without touching your source files.
- Advanced filters: Use the search bar to look for specific tags,classes,or text quickly.
For added convenience, here’s a rapid reference of keyboard shortcuts to maximize productivity:
| Shortcut | Action |
|---|---|
Ctrl + Shift + C |
Highlight and inspect an element |
Ctrl + F |
Search within the HTML structure |
Tab |
Toggle focus through nested tags |
Exploring the Power of the Console for Real-Time Debugging
When it comes to real-time debugging, the browser console is your best friend. Chrome DevTools has elevated this indispensable tool even further in 2025, offering intuitive features designed to streamline issue tracking and troubleshooting. You can now use formatted console outputs to easily differentiate between logs, warnings, and errors. Not sure where to start? By typing commands directly into the console, you can experiment with live code snippets, inspect object properties, or monitor performance metrics without breaking a sweat.
- Console.table(): Use this function to view data arrays or objects in a visually digestible table format.
- console.warn(): Quickly pinpoint potential issues by logging warnings for deprecated methods or risky logic.
- Monitor events: As a notable example,
monitorEvents(window,'scroll')allows you to debug scroll events in real time.
For the analytically inclined, Chrome DevTools also enables you to categorize your messages with custom labels. Imagine debugging APIs with the ability to preview them in real-time tables:
| Label Type | Example Usage | Output |
|---|---|---|
| Info | console.info("User Authentication Success") |
Styled as an informative message |
| Error | console.error("404: resource Not Found") |
Styled as a critical error |
By leveraging these advanced features, the enhanced browser console in Chrome DevTools saves developers countless hours, taking real-time debugging to a whole new level.
Diagnosing Network Issues with the Network Tab
The Network tab in Chrome DevTools is an invaluable resource for pinpointing issues related to network requests, slow load times, and API failures.By inspecting the real-time flow of resources, you can uncover patterns and bottlenecks that may be affecting your submission’s performance. Start by loading your webpage while having the Network tab open; this enables you to see every asset being requested, including JavaScript, CSS, images, and API calls. Look out for requests marked in red—they signal errors or failed connections. Pay attention to the Status column,which indicates HTTP response codes like 404 (Not Found) or 500 (Internal Server Error),giving you clear indicators of potential issues.
to dive deeper,use the filters at the top of the Network panel.With just a click, you can isolate JavaScript files, images, or other resources to narrow down your investigation. Enable the “Disable Cache” option when debugging to ensure you’re not working with cached resources during testing.refer to the Timing Breakdown to understand the performance of your assets in detail. This breakdown reveals crucial metrics such as DNS Lookup Time, TTFB (Time to first Byte), and Content Download Time. Here’s a quick summary of the most common HTTP status codes you might encounter during debugging:
| Status Code | Meaning |
|---|---|
| 200 | OK: Resource loaded successfully. |
| 404 | Not Found: Resource is missing or the URL is incorrect. |
| 500 | Internal Server Error: Issue with the server handling the request. |
Optimizing performance with New Lighthouse Features
The 2025 update to Lighthouse is a game-changer for developers aiming to enhance their website’s performance. New features like User-Centric Performance Scoring and Core Web Vitals Insights bring deeper analysis and actionable suggestions. Lighthouse now leverages machine learning to simulate real-world user scenarios, tracking metrics such as Time to Interactive (TTI) and Cumulative Layout Shift (CLS) with advanced precision. These additions allow developers to optimize their websites for both speed and usability while aligning with Google’s stringent performance standards.
- Auditing Debug Logs: Quickly identify bottlenecks in render-blocking resources and JavaScript execution.
- custom Threshold Recommendations: Receive personalized metrics that fit your website’s unique traffic patterns.
- Real-Time Feedback: Integrated feedback loops help evaluate changes without restarting your tests.
To highlight the efficiency of these new tools, here’s a brief comparison of standard metrics pre- and post-optimization using Lighthouse:
| Metric | Before Optimization | After Optimization |
|---|---|---|
| Largest Contentful Paint (LCP) | 3.5s | 1.8s |
| First Input Delay (FID) | 200ms | 80ms |
| CLS | 0.25 | 0.09 |
Utilizing these enhanced insights not only improves load times but also ensures compliance with Google’s SEO benchmarks, making your site competitive in search rankings.
Debugging JavaScript with Enhanced Breakpoints and Watchers
Enhanced breakpoints in Chrome DevTools have taken debugging to a new level of precision. Instead of simply setting a breakpoint at a specific line, modern DevTools allow you to apply conditional breakpoints. These let you pause the code execution only when certain criteria or conditions are met, saving time spent sifting through irrelevant pauses. For example, you can stop execution when a variable reaches a specific value or when an error occurs in an edge case. To set one, right-click on a line number in the Sources panel, select “Add Conditional Breakpoint,” and write your condition. This feature simplifies debugging data-driven apps, asynchronous calls, and reactive frameworks effectively.
The watcher panel elevates your debugging sessions by letting you monitor the state of variables and expressions in real-time. Rather of adding console logs everywhere or constantly peeping into scopes, add targeted watchers using the “Watch” section in DevTools. Such as, when diagnosing unexpected API results or tricky state mutations in JavaScript, watchers provide precise feedback on how values change during execution. To complement these tools, below is a table summarizing key actions with enhanced breakpoints and watchers:
| Feature | What It Does | How to Use |
|---|---|---|
| Conditional Breakpoints | Pauses code only when a condition is met | right-click on a line number → Add Condition |
| Logpoints | Prints to the console without pausing | Right-click on a breakpoint → Add Logpoint |
| Watchers | Tracks live changes to variables or expressions | Add a variable in the ”Watch” panel |
Unveiling the Accessibility Tree for Inclusive Design Insights
When it comes to creating accessible web experiences, the Accessibility Tree in Chrome DevTools is an essential tool for designers and developers. It provides a breakdown of how assistive technologies, like screen readers, interpret your web page. By inspecting this tree, you can uncover issues like missing ARIA roles, poor labeling, or skipped interactive elements. Design insights lie in those tiny discrepancies—something a visually stunning interface might not immediately reveal. Working with the Accessibility Tree allows you to refine hidden layers of user experience and ensure every visitor can engage with your site effectively.
To make the most out of this feature, start by navigating to the “Accessibility” panel in chrome devtools. Here, you can:
- Verify the tab order to ensure logical navigation.
- Spot-check color contrast with integrated tools.
- Identify missing or misplaced semantic elements.
For clarity,here’s a mini-guide to common ARIA roles and their user accessibility purposes:
| ARIA Role | Purpose |
|---|---|
| button | Marks an element as clickable for interaction. |
| alert | Announces urgent messages without user focus. |
| navigation | Identifies navigation menus to assistive tools. |
Q&A
How to Use Chrome DevTools for debugging in 2025: 5 Key Q&As
Q1: What is Chrome DevTools, and why is it essential for debugging in 2025?
Chrome DevTools is a built-in set of web developer tools in Google Chrome that allows you to inspect, test, and debug web applications directly in the browser. As of 2025,its cutting-edge features make it indispensable for modern web development,offering tools for diagnosing performance issues,tracking network requests,and working with advanced frameworks and tools like WebAssembly and react Server Components.
Q2: How can I access Chrome DevTools in 2025?
Accessing DevTools remains straightforward. right-click on any part of a webpage and select “Inspect”, or press F12 (Windows/Linux) or Command + Option + I (Mac). you’ll be greeted by an updated interface that can be tailored to your workflow using new customizable layouts introduced in 2025.Q3: What’s the quickest way to debug CSS issues in Chrome DevTools?
The Styles pane in the Elements tab is your go-to tool for CSS debugging. In 2025, Chrome DevTools now highlights potential issues such as mismatched selectors or unused rules automatically. It also integrates AI-powered suggestions,which allow you to fix common styling problems like alignment or z-index conflicts with a single click.
Q4: Are there tools in Chrome DevTools for tracking performance problems?
Yes, Chrome DevTools offers a revamped Performance tab that’s more intuitive than ever in 2025. You can record page loads, user interactions, and reflows to identify bottlenecks. Newer tools include granular scripting analysis and recommendations for optimizing resource-heavy functions, making it easier to improve site speed and reduce rendering overhead.
Q5: How does Chrome DevTools help with debugging JavaScript errors?
The Sources tab provides a searchable, interactive space for exploring your project’s JavaScript files.In 2025, the debugging workflow further benefits from automatic stack trace explanations and inline problem hints using machine learning. A standout feature is the Live Error Debugger, which flags runtime issues and proposes fixes in real-time as you test and tweak your code.
Debugging in 2025 is faster and more sophisticated than ever, thanks to the innovation packed into Chrome DevTools. Whether you’re a seasoned developer or just starting out, this powerful tool will continue to elevate the quality of your web applications.
Future Outlook
And there you have it—a comprehensive dive into mastering Chrome DevTools for debugging in 2025. As web development continues to evolve, tools like DevTools remain a cornerstone for squashing bugs, optimizing performance, and fine-tuning the user experience. Whether you’re inspecting elements, tracking network activity, or wrangling JavaScript breakpoints, these techniques empower you to transform messy code into polished functionality.
The beauty of DevTools lies in its adaptability; as the web grows more complex, so too will this indispensable toolkit. So, keep exploring, experimenting, and debugging your way to cleaner code. After all, each solved error isn’t just a fix—it’s a step toward becoming a more confident, efficient developer. Happy debugging!